
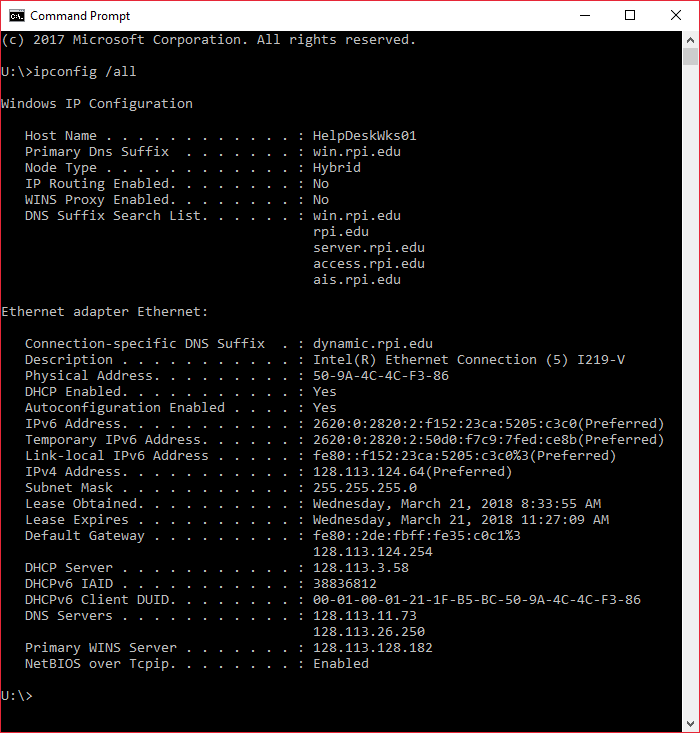
- #MAC TERMINAL COMMANDS FOR TROUBLESHOOTING HOW TO#
- #MAC TERMINAL COMMANDS FOR TROUBLESHOOTING FULL#
- #MAC TERMINAL COMMANDS FOR TROUBLESHOOTING PASSWORD#
Contact us from your Powerpack email address if you're not sure how to re-enable it. If you see the message "Spotlight server is disabled" or a similar message, you'll need to re-enable indexing on your Mac. You should see the message "Indexing enabled" after typing your password. Indexing can take up to an hour on older Macs, during which time Spotlight and Alfred's search results may be incomplete, so time for a cup of tea? Keep a close eye for any error messages relating to your index. If you have skipped these steps, the reindexing will not work.īe sure to read step 4 above regarding entering your Password.
#MAC TERMINAL COMMANDS FOR TROUBLESHOOTING PASSWORD#
The required password is the admin password on your Mac, which is likely the same password as your user account.īefore continuing, step 1 and 3 above are non-optional if you've upgraded to macOS Monterey.
#MAC TERMINAL COMMANDS FOR TROUBLESHOOTING FULL#
(See full instructions on adding Terminal to Full Disk Access)

As Alfred relies on the same metadata, it's essential that the boxes are checked for all file types you want Alfred to find. Spotlight allows you to choose which file types are indexed by macOS. Launch your System Preferences to the Spotlight preference pane to ensure all checkboxes for the file types you want to search are selected. If your search scope is correct, move on to the next step. To keep Alfred's results clean, we recommend use use the spacebar prefix (as in step 1) to search for files but if you're searching for types you want to include in default results (without a keyword or spacebar prefix), ensure these are checked in the Essentials or Extras.

You can drag in additional folders if your files are stored outside of the existing scope. To review your settings, go to Preferences > Features > Default Results.Įnsure the file you're searching for is located within your search scope. " open" (or a quick press of the spacebar as a shortcut) to launch the file/app you're searching forĪlfred searches for files within his defined search scope.You can expand your search by prefixing your search with these keywords: The results included in Alfred's default results include applications, contacts and other file types you've specified in your Default Results preferences. Use the "find", "open", and "in" keywordsĪlfred uses an intelligent search scope to be fast and efficient. If the Built-in Troubleshooting tool has highlighted indexing issues, or you're experiencing any indexing issues on your Mac, these steps will guide you in resolving them. If the troubleshooting passed, try using Alfred's file search mode. You may simply need to add a folder to Alfred's default search scope, but in the case of a metadata warning or failure, this will almost always be resolved by rebuilding your macOS metadata. Help > Troubleshooting > File Search Troubleshooting > Run TroubleshootingĬlick the "Run Troubleshooting" button and drop the file which cannot be found from Finder into the troubleshooting sheet, and Alfred will attempt to diagnose the file search issue. The built-in file troubleshooter can be run from Alfred's Preferences: Take a look at the Monterey-specific troubleshooting instructions if Alfred can't find files or apps in macOS 12 Monterey. Note: If you've upgraded to macOS 12 Monterey, please ensure that you're using Alfred 4.6.1+ and that Monterey is also up to date. If Alfred can't find the files or applications you're looking for, take a look at these steps to troubleshoot the issue.


 0 kommentar(er)
0 kommentar(er)
